making
お絵描きの流れ3 線画のレイヤー化(方法2:クイックマスクモード) 7/9
| <<< もどる | つぎ >>> |
|
線画を『クイックマスクモード』で選択範囲にする。 まず、『イメージ→モード→RGBカラー』でモードをRGBにします。(今までは『グレースケール』で作業していたのです) |
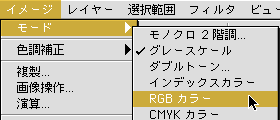
| すると、下の図↓のようなダイアログがでてきます。ここでは『統合しない』をクリックしておきます。 |
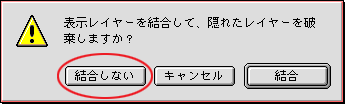
|
『レイヤー→新規→レイヤー』を選択し、新規レイヤーのレイヤー1を作成します。 |

| 下の図↓のように、『レイヤー1』をアクティブレイヤーにし、『編集→塗りつぶし』でレイヤーを黒で塗りつぶします。 |
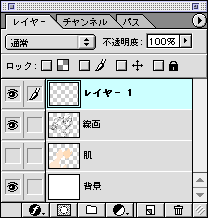
| 次に、下の左図↓のように線画をアクティブにし、レイヤー1と肌レイヤーを非表示にします。そして、下の右図のように赤やじるし部分(線画レイヤーの対角線上の隅)を適当に範囲選択し、白で塗りつぶしておきます。理由は後で説明します。そして、『選択範囲→すべて選択』をし、『編集→コピー』をします。 |
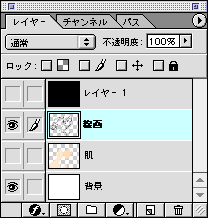 |
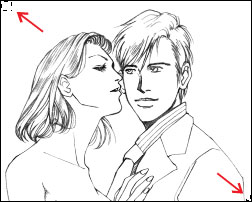 |
| 次に、下の左図↓のようにレイヤー1をアクティブにし、ツールボックスの赤い枠で囲ったクイックマスクアイコンをクリックします。 |
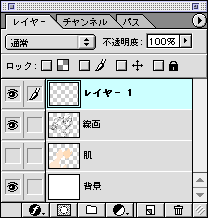 |
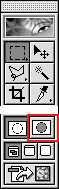 |
| 『編集→ペースト』で画像をペーストします。すると、下の左図↓のように線画が赤で表示されます。先程の対角線上の隅を範囲選択し、白で塗りつぶしておいたのは、ペーストさせた線画の位置ともとの線画の位置が合うようにするためです。『すべて選択』で『コピー』をすると、レイヤー上の透明部分は範囲として認識されないからです。(絶対に線画と同じ位置にペ−ストする必要はないのですが、気持ち的にはこの方が安心するのですよ。ははは。) そして、下の左図↓のように赤い枠で囲った部分をクリックし、通常モードに戻します。下の右図↓のように赤だったところが選択範囲となっています。『選択範囲→選択範囲の反転』で、選択範囲を反転し、『編集→消去』で線画以外の部分を消去します。 これで、白部分が全く無くなったレイヤー1が完成です。線画レイヤーは必要無いので、『レイヤー→レイヤーを削除』で削除し、レイヤーパレットのオプションメニューから『レイヤーのプロパティ』でレイヤー1の名前を『線画』とします。 |
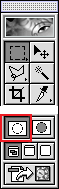 |
 |
|
下の左図↓は、その5で作成した乗算処理のものです。右図↓が上記の方法で作成したものです。 ほとんど変わらないと思います。(分かりやすくするため背景を灰色にしています。) |
 |
 |
| 『乗算』 | 『クイックマスク』 |
|
下の図はおまけです。 上記の方法では、レイヤー1を真っ黒で塗りつぶしたのですが、下の右図↓では、茶色で塗りつぶしました。ちょっと柔らかい色鉛筆の雰囲気が出ると思います。 こんなやり方ができるのでいいですね。 |
 |
 |
| 『クイックマスク』 | 『線の色を茶色にしたもの』 |
| <<< もどる | つぎ >>> |