making
お絵描きの流れ2 放射状の図形を描く 4/7
| <<< もどる | つぎ >>> |
| 放射状の図形を作成しマスです。基本的に、この図形を加工して色々なものを作っていきます。 『ファイル→新規』を選びます。画像の大きさは11500pixel(W)×1150pixel(H)。解像度は300pixel/inchiとしました。 まず、ツールボックスからラインツール(U)  を選択します。下の左図↓のようにツールで十字を描きます。 を選択します。下の左図↓のようにツールで十字を描きます。因に『編集→環境設定→ガイド・グリッド』でグリッドを設定しておき、『ビュ−→表示』でグリッドを選択、『ビュースナップ先』でグリッドを選んでおくと、正確な十字が描けるかと思います。 次にレイヤーパレットでこのレイヤー名『シェイプ1』をドラッグし、「新規レイヤー」アイコンに重ねて複製します。複製したレイヤー(『シェイプ1のコピー』)をアクティブにし、『編集→パスを変形→回転』を選びます。角度を「2°」にします。すると下の右図↓のようになります。そして、この作業を1回転するまで、ひたすら繰り返し行います。 |
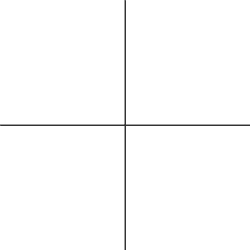 →
→ 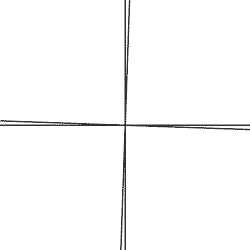
| すると下の左図↓のようになります。 1回転し終わったら、『シェイプ1』と『シェイプ1のコピー』群をリンクさせ、『リンク部分を結合』で一気に結合します。レイヤーパレットは右図のようになると思います。 |
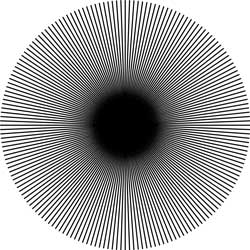
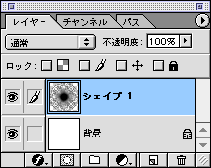
| このままではノッペリした放射状の図形のような感じがするので、ちょっと加工することにします。『フィルタ→ピクセレート→メゾディント』を使います。種類を「標準ストローク」にします。OKをクリックすると、下の図のようになります。 |
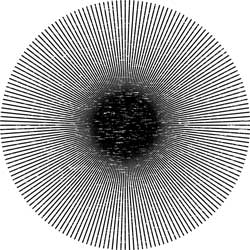
| さらに、周りを少しぼかした感じにしたいと思います。 ツールボックスから『楕円形選択ツール』を選び、 その後、『選択範囲→選択範囲を変形→縮小...』を選び、縮小量を『100pixels』にし、OKをクリックします。 そして『選択範囲→境界をぼかす...』で、半径を『50pixels』にし、OKをクリックします。 『選択範囲→選択範囲を反転』させると、下の左図↓のようになります。この状態で、 これで、放射状の図形の準備は終わりです。 では、これを最初に作成していたファイルにコピー&ペーストしましょう。『選択範囲→すべてを選択』を選びます。そして『編集→コピー』を選びます。次へ〜。 |
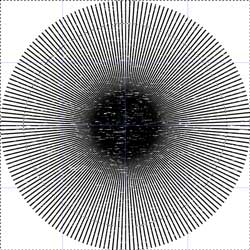 →
→ 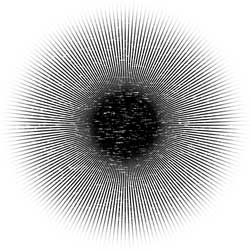
| <<< もどる | つぎ >>> |