making
人物と背景の周りに白い余白(縁取り)を入れる 3/3
| <<< もどる | つぎ >>> |
| 先ほどとは逆に、下↓の左図ように赤枠で囲んだ『透明度を維持』の□部分のチェック(×印)を外します。下↓の右図ように□部分に×が無くなります。 |
 |
 |
| 下の左図↓のように『選択範囲→選択範囲の調整→拡大...』を選ぶと、下の右図↓のようなダイアログがでてきます。拡大値を3ピクセルにし(この値は自由です)、『OK』をクリックします。 |
 |
 |
| 下↓の左図のように選択範囲が拡大されます。この選択範囲を赤で塗りつぶします。先程と同じように『効果→塗りつぶし...』を選択すると、ダイアログがでてきますので、『OK』をクリックします。すると、下↓の右図のように赤で塗りつぶされます。 |
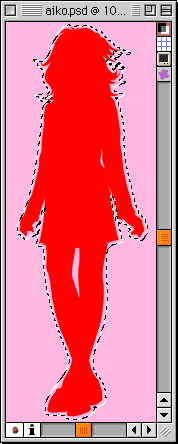 |
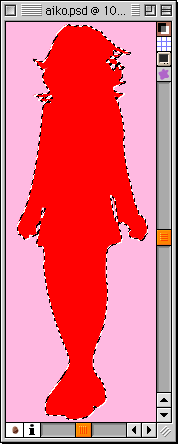 |
| 下↓の図のように『レイヤー1』を『人物レイヤー』の下にドラッグして移動させます。 |
 |
 |
| 下↓の左図のようになります。下↓の右図のように『選択解除』を選びます。 |
 |
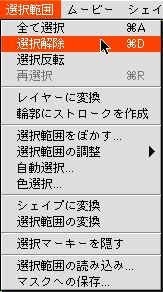 |
|
さて、以上の処理で人物の周りに縁取りができます。しかし、弱冠修正が必要です。 Painterの特徴であるのか『選択範囲→選択範囲の調整→拡大...』の処理をした時に、選択する部分が重なると下↓の左図の緑で囲まれた部分のように、選択範囲に穴が空いてしまうようです。その際は、下↓の右図のようにツールパレットのブラシツールで色を足す必要があります。 また、基の画像にゴミなどがあると下↓の左図の青で囲まれた部分ように縁取りの形状が荒くなります。これらの部分もブラシで修正する必要があります。 これらの修正のうち、前者はどうしようもないのですが、後者は事前に回避できると思います。 以上です。あまり上手い方法ではありませんが参考になればと思います。 |
 |
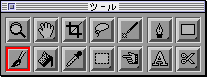 |
| <<< もどる | つぎ >>> |