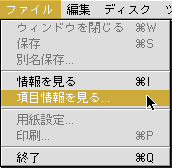making
WindowsのブラシをMac用に変換する
|
有り難いことに、WindowsユーザーでPainterを使われている方の中には、自分で作成した『オリジナルのカスタムブラシ』をネット上に、公開していらっしゃたりしてます。しかし、青はMacユーザー…恩恵にあずかれない…と今まで思っていたのであります。 |
| まず、Painter6のCD-ROMを起動します。 デスクトップに |
 |
| ユ−ティリティの中には、右のように4つのフォルダが入っています。 この中の赤で囲っている『CopyRSR』フォルダに、変換するためのソフト等が入っています。 毎回CDを挿入するのは、面倒なので、このフォルダをデスクトップにコピー&ペーストしておきましょう。 コピー&ペーストをしたら、デスクトップからこのフォルダをダブルクリックします。 |
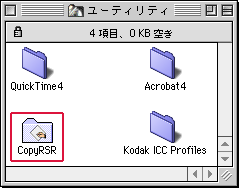 |
| 右のように2つのファイルが入っています。 上の『CopyRSRについて』を読むと具体の使用方法等が書いてあります(この説明が、いかにも英語の直訳って感じで、良く分らないかったりします)。 下の『CopyRSR 0.9×5』が変換ソフトです。 因に、『CopyRSR0.9×5』は、サポート対象外のフリーウェアだそうです。 |
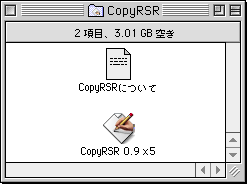 |
| 『CopyRSR 0.9×5』をダブルクリックするとソフトが立上がり、右のようなダイアログが表示されます。 Translate Win→Macのラジオボタンをチェックし、Mac Resource Fileの記入部分をクリックします。 |
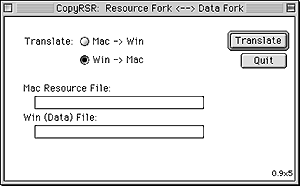 |
| 右のようなダイアログが表示されます。 変換されたファイルを保存するフォルダを指定し、Save asにファイル名を書き込みます。ここではBrushにしています。 次にWin(Data) Fileの記入部分をクリックします。 |
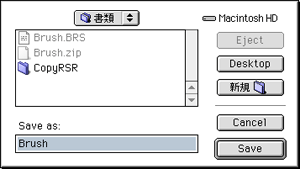 |
| 右のようなダイアログが表示されます。 あらかじめ、ダウンロードしておいたファイル |
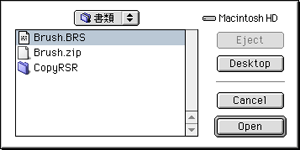 |
| 以上の設定が終わったら、Translateをクリックします。 すると、フォルダに しかし、これだけではまだ使用できません。『タイプ(※1)』と『クリエータ(※2)』の設定を変更する必要があります。 ※1:『タイプ』は、ファイル形式の情報 ※2:『クリエータ』は、そのファイルを作成したアプリケーションの情報です。 |
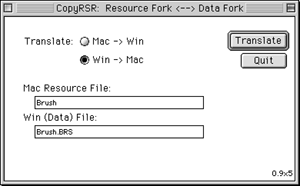 |
| 『CopyRSRについて』では、「Macの『タイプ』と『クリエータ』を設定するには、File Typer、ResEdit、Norton Utilities等のユーティリティを使用下さい」とあります。 そこで選定です。File Typerは、シェアでしかも英語。ResEditは、フリーだけど、素人が触ると最悪Macが壊れちゃう。 という訳で、ここは無難に手持ちのNorton Utilities(シェア)あたりで手を打つことにします。青が持っているのは、ヴァージョンが5.0.3です。 調べてみると、フリーのソフト(例えばここ)でも簡単に設定変更できる良いものがあるようです。 Norton Utilitiesを立ち上げます。右のようなダイアログが表示されます。一番上のNorton Disk Doctorをクリックします。 |
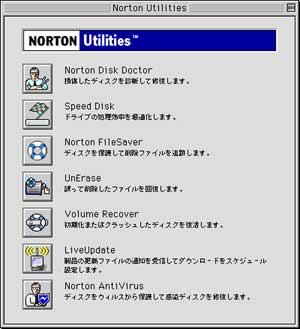 |
| 右のように、Norton Disk Doctorが表示されるので、この画面は、このままにし、下のように「ファイル」→「項目情報を見る...」を選びます。
|
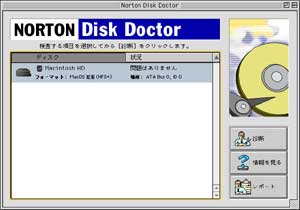 |
| 右のように、「項目情報を見る...」のダイアログが表示されるので、先程変換したファイル |
 |
| 右のように、 |
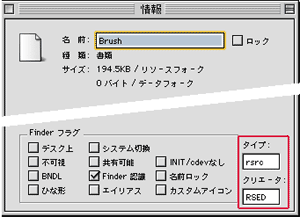
↓ |
| 『タイプ』 :rsrc → FSPB 『クリエータ』:RSED → FSX3 変更後、左上の□をクリックします。 |
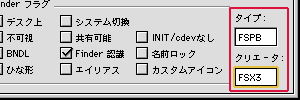 |
| 右図のような、ダイアログが表示されるので、保存をクリックします。 | 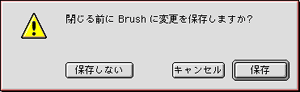 |
|
フォルダの中に |
|
これで準備はOK。 Painterを立ち上げ、「ブラシ」パレットの「ブラシ」→「ブラシライブラリの編集...」を選択し「開く...」ボタンをクリックし、 この時、くれぐれもブラシの名前には気をつけて下さい。「標準ブラシ」にある名前と同じものをコピーすると上書きされてしまいますので…。青はこれで何度が泣いたことがあります。青はこれの防衛策として、「標準ブラシ」を複製した、「いつも使うブラシ」というライブラリを作成し、これを使っています。上書きした時に焦らずにすみます。(^^υ) |
| ところで、Painterのブラシを公開されているサイトを幾つかご紹介します。他にもこんな素敵なブラシがあるという情報がありましたら教えて下さいね。 |