making
お絵描きの流れ3 線画補正(おおざっぱ偏)3/9
| <<< もどる | つぎ >>> |
| Photoshopの機能を使って、簡単に線画をきれいに補正する方法です。 下の図↓のように『イメージ→色相補正→レベル補正』を選びます。 |
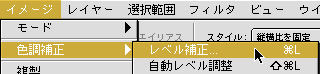
| 下の図↓のようなダイアログが表示されます。 |

| そこで、ダイアログの中の 次に、ダイアログの中の |
 |
 |
| 線の部分を選択 | 鼻の横辺りのちょっとグレーになっている部分を選択 |
| ここで、ダイアログを見て下さい。 下の図↓のように、 もっと、細かい調整がしたい場合は、直接「▲のスライダー」と「△のスライダー」と「▲のスライダー」をちょこちょこと動かします。 「▲のスライダー」は、ここより暗い部分(左側)は、全部暗くなることを意味しています。 「△のスライダー」は、ここより明るい部分(右側)は、全部明るくなることを意味しています。 「▲のスライダー」は、明るさの中間部分を意味しています。これを左にドラッグすると画像が明るくなるはずです。 |
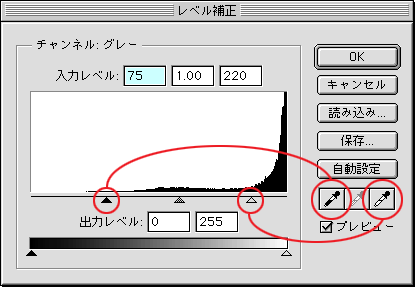
| ダイアログのプレビューにチェックを入れておくと実際の変化が見れますので、気に入った補正の時点でOKをクリックします。 この操作を行っても消えなかった汚れや、はみ出し線等は、「消しゴムツール」で消していきます。 下↓の図が、「補正前」と「補正後」の画像です。違いが分りますかねぇ? |
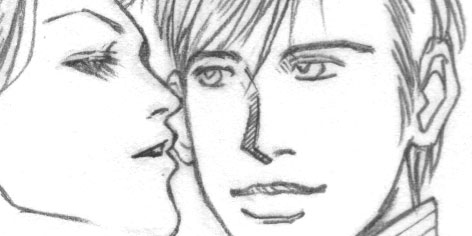 |
| 補正前 |
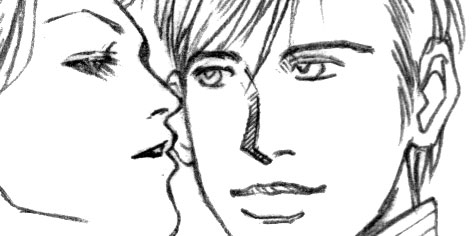 |
| 補正後 |
| <<< もどる | つぎ >>> |