making
お絵描きの流れ1 水際と砂浜の境を調整 背景の完成 12/12
| <<< もどる | つぎ >>> |
|
水際と砂浜の境がしっくりとしていない気がします。それぞれの境をぼかしてしまいませう。 まず、すなのレイヤーをアクティブにします。(ココを間違えると後で偉いことに・・・) 『ツール』パレットの矩形選択ツールを押して、楕円形選択ツールに切り替えます。 下↓の右側の画像のように、楕円の境界が水際と砂浜のちょうど境にくるように選択範囲を作ります。中心から外側に向かって(赤い矢印)描く方が描きやすいので、 |
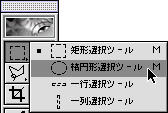

|
つぎに楕円より上の領域を選択範囲に追加します。 『ツール』パレットを矩形選択ツールに切り替えます。 |
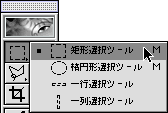
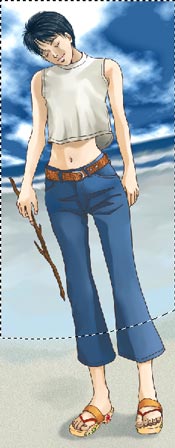
| この選択範囲の境界をぼかす作業をします。『選択範囲→境界をぼかす...』をえらびます。 |
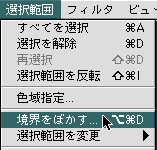
| 下のようなダイアログが出てきます。『半径』を20 pixelsに設定します。『OK』をクリックします。 |

|
この選択範囲内にあるすなの画像を削除します。選択範囲がある状態で 下にある画像の内、上にある方が削除する前、下にある方が削除した後の画像です。砂の部分の形がが若干変わっていると思います。境界をぼかしているので自然な感じになると思います。 |


|
同様の作業をうみの画像に対しても行いまする。今度はうみのレイヤーをアクティブにします。 『上記の選択範囲を利用して削除します。選択範囲→選択範囲を反転』をえらびます。 |

|
下↓の左側の画像のように選択範囲が下側の部分に反転していると思います。 |


|
やっと、やっとのことで完成です♪ ここまでおつき合いして下さった方、どうもありがとうございました。お疲れ様です。 下に、おまけで、Photoshopでの最終的なレイヤーパレットを載せています。レイヤーは、とにかくあまり重くならないように、できるだけまとめられるレイヤーは一緒にする方が良いと思います。 |
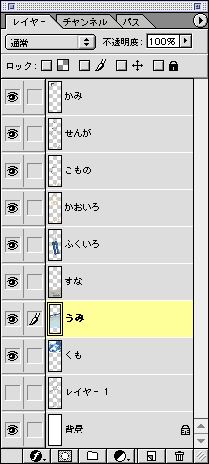
| <<< もどる | つぎ >>> |